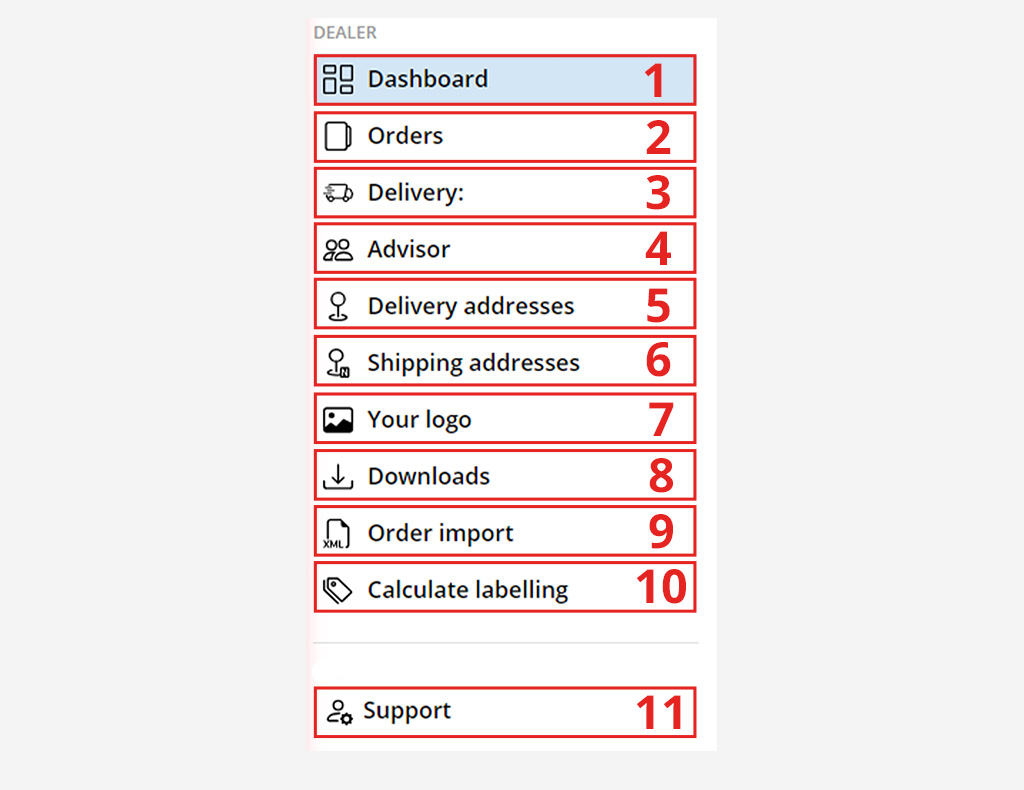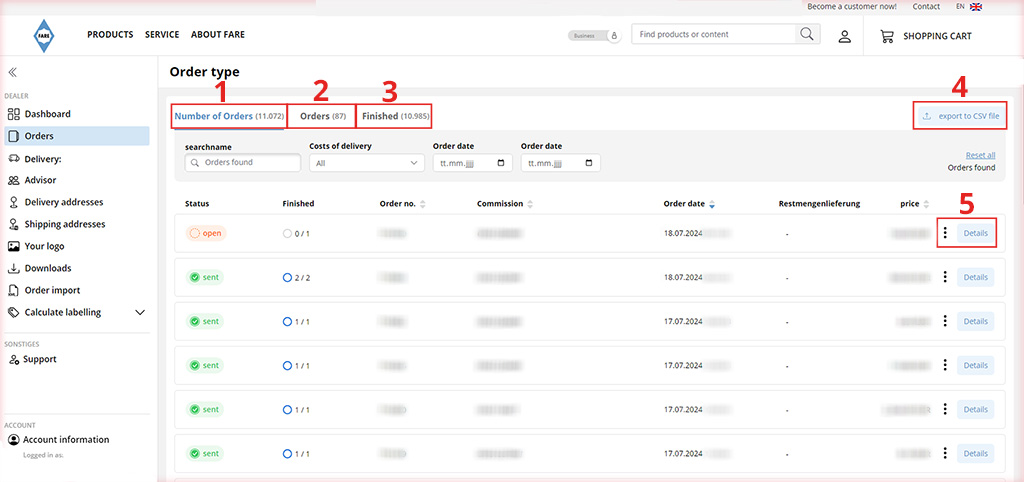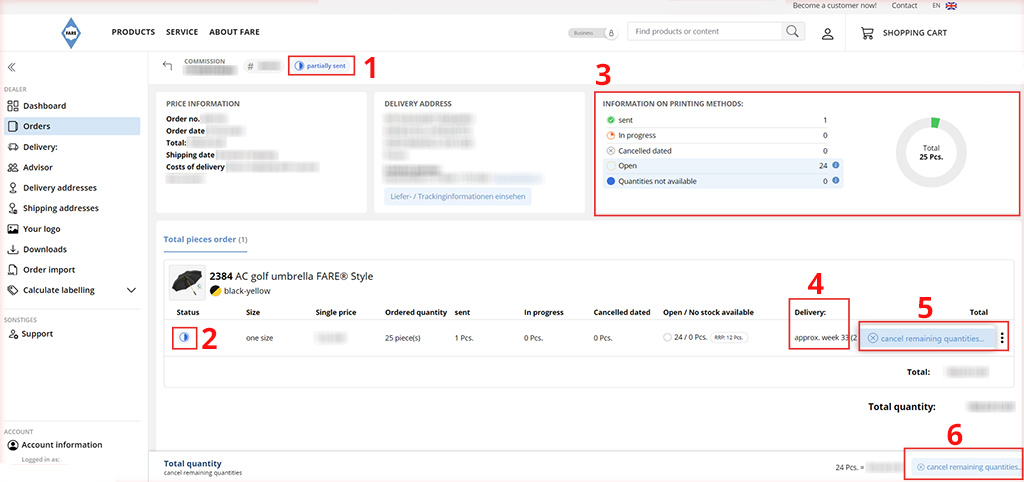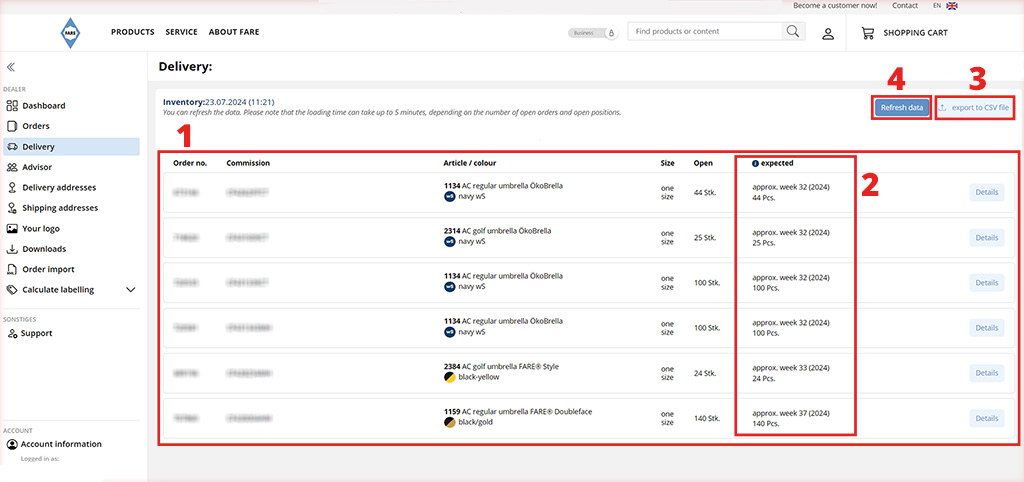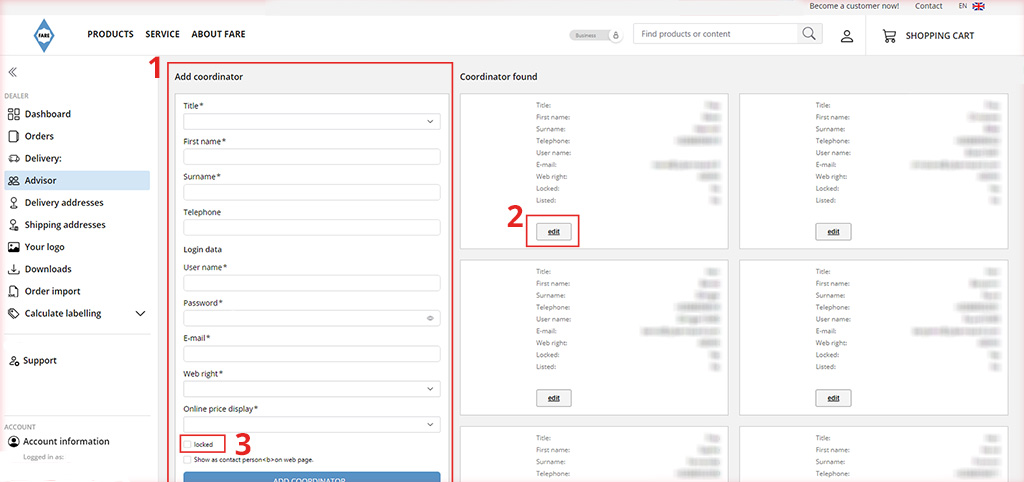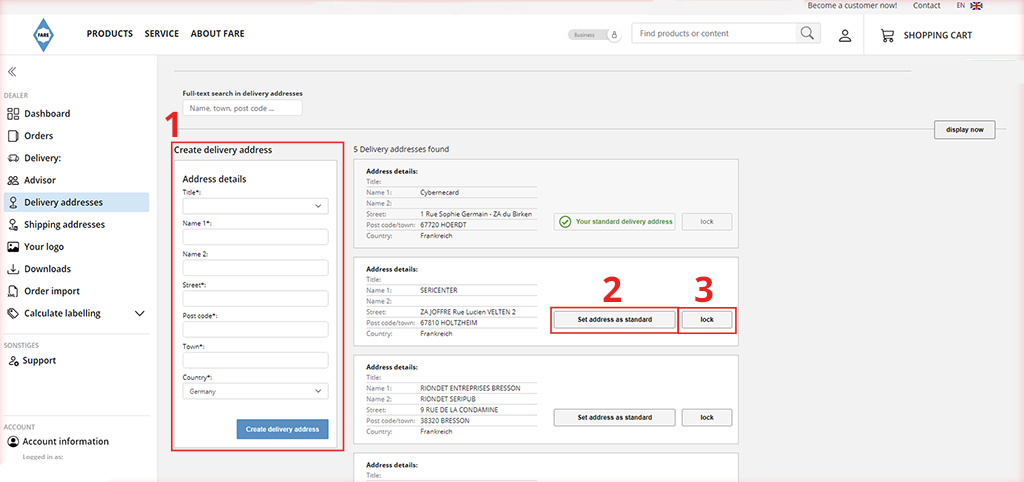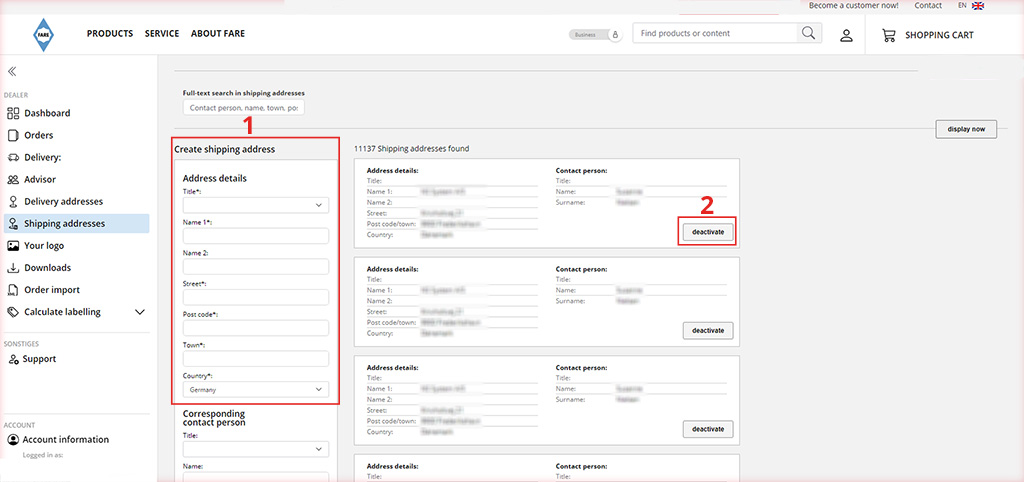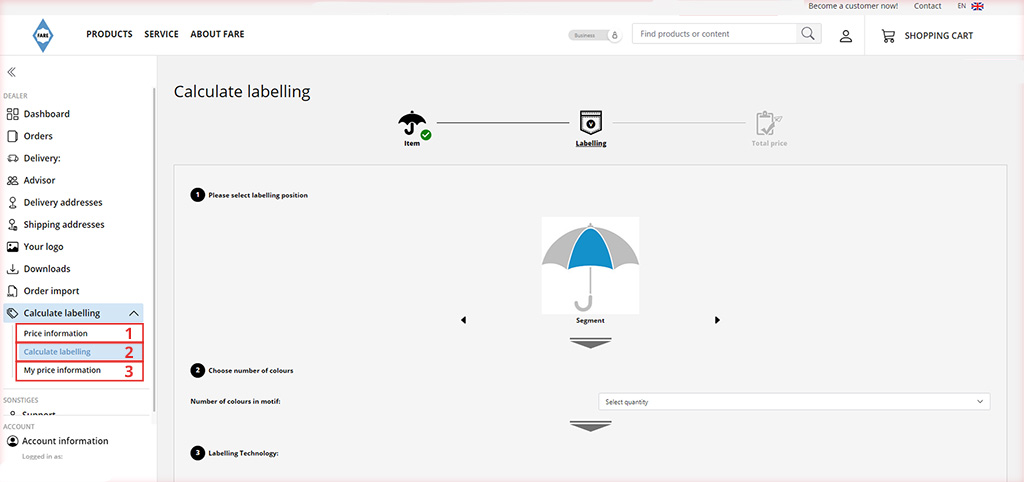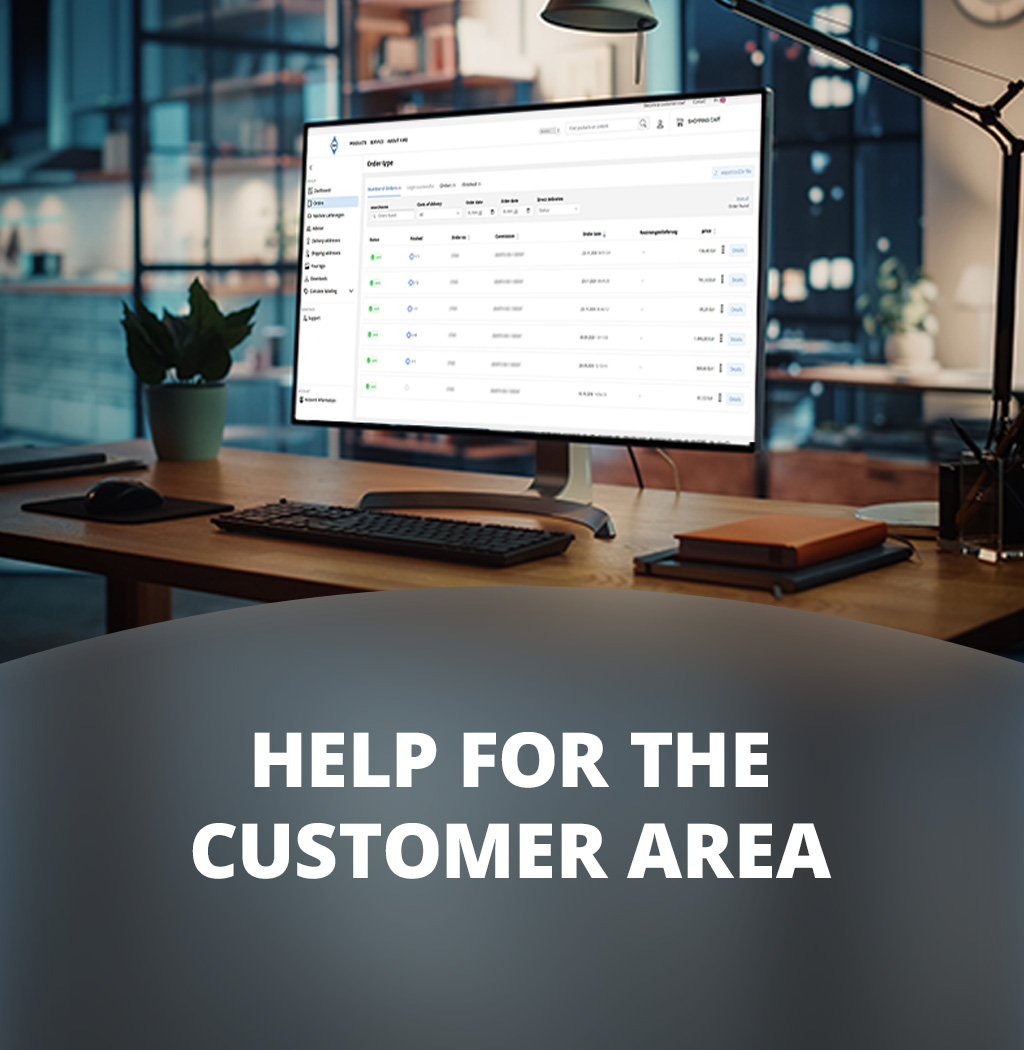

Here you will find detailed information on the following topics:
Your FARE customer area
Navigation
Click on the ‘person icon’ in the top menu bar to manage your orders, personal data and other services. The menu bar on the left can be expanded/collapsed by clicking on <<.
1. Dashboard: Our ‘bulletin board’. Here you can access your orders directly and find the next delivery reserved for you (if available) as well as other current information.
2. Orders: Here you will find an overview of all your orders, regardless of their status.
3. Next deliveries: Here you can view the next deliveries reserved for you. Click on ‘Details’ to go directly to the relevant order.
4. Clerks: Management of your employees (only with ‘ADMIN’ authorisation).
5. Delivery addresses: Management of your addresses for stock orders.
6. Dispatch addresses: Management of addresses for direct deliveries.
7. Logo: As a retailer with admin rights, you have the option of uploading your logo here. This will then be used on future product data sheets (download on the product detail page) and in price information for your commercial customers via the Decoration Butler.
8. Downloads: You can download the following information material here:
9. Order import: As a retailer, you have the option of ordering undeclared goods directly via an XML interface. Please get in touch with your contact person if you are interested in this. The menu item takes you to the overview of your orders via the XML order import.
10 Decoration Butler: You can use this to create price information for finished umbrellas. You can also call up this information at a later date via the sub-item ‘My price information’. This function is currently only available for dealers.
11 Support: Do you need help? You can find the relevant contact person here.
In the order management, the ‘ADMIN’ sees all orders of his company, the employee with the ‘PURCHASE’ authorisation only sees his recorded orders.
1. All orders: Listing of all orders including status, completed items, order number, etc.
2. Open orders: If at least one item of the order is open or being processed, you will find the corresponding order here.
3. Completed orders: If no more items are open in an order and have therefore been dispatched or cancelled, the order is considered completed and can be found here.
4. Export backorder list: All open items of your webshop orders can be exported as csv via ‘Export backorder list’.
5. Details: To call up the order details, select ‘Details’ for the corresponding order. You can generate the order as a PDF using the three dots to the left of ‘Details’. By clicking on the order, it is expanded, shows further order information and can be collapsed again with a further click.
Order details and other functions
1. Order detail: The order status can also be viewed in the order detail.
2. Status of the individual items: The status of the individual items is displayed here.
3. Information on the items: This overview shows how many of the ordered quantity have been dispatched, are being processed (this means the items are being prepared for dispatch by us for you), cancelled, open and of which are available.
4. Next delivery: This shows when the next delivery of goods is expected at FARE, if your order can be (partially or completely) fulfilled from this quantity. The corresponding quantity is displayed here.
If this field is empty, this means that no new goods are on their way to FARE yet or that part or all of the open quantity of this order from the first inflow cannot be served.
The goods are automatically reserved, checked and dispatched for you on arrival. A manual release is not necessary.
5. Cancellation of individual open items: You can use the three dots to cancel the quantities of the selected item that are still open.
6. Select and cancel remaining quantities: Here you have the option of selecting and cancelling several open items of the order.
1. Next upcoming deliveries: In addition to the view on the dashboard, here you have the option of viewing all your next upcoming deliveries at a glance.
2. Expected availability: The information in the ‘Expected availability from’ field tells you when the goods will arrive at FARE. From this point in time, the goods will be checked for you and then dispatched. You can also see the quantity of the delivery that is planned for you here.
3. Export backorder list: If desired, you can export the backorder list. This data is automatically updated every morning at 4:00 am. The order number and your commission are displayed for each item, if available. All open items of your webshop orders can be exported as csv via ‘Export backorder list’.
4. Update data: You can use the ‘Update data’ button to update the data directly live without having to wait until 4:00.
Administrator/assignment of rights
1. Create administrator: The account administrator can enter the employees who should have access to their customer area on www.fare.de here. These require personal access data due to data protection regulations.
There are two types of web rights for administrators:
‘ADMIN’
These employees see all of the company's shopping baskets and can create additional contact persons.
There can be any number of employees with the ‘ADMIN’ right, but at least one.
‘PURCHASING’
These employees only see the shopping baskets they have created themselves and cannot create any other contact persons.
2. Edit clerk: Here you can control and edit the data and access rights.
Please configure the rights according to your personal company requirements.
3. Block clerk: If an employee leaves the company, an admin must immediately deactivate access to prevent possible misuse by ticking the ‘blocked’ box in the account of the respective clerk.
Under delivery addresses, you manage all addresses that can be used for stock orders.
These deliveries are sent with a delivery note with a FARE letterhead. For example, you can enter the addresses of your warehouses, field service employees, sales offices, print shops, etc. here.
You also have the option of specifying one of the delivery addresses as the default delivery address.
This is preselected by default for orders, but can also be changed at any time.
1. Create delivery address: To create a new delivery address, complete the fields under ‘Create delivery address’.
2. Default address: Simply change your default address by setting a new address as the default.
3. Block address: If you no longer need an address in the future, you can block it here.
Shipping addresses
In this area, you can create and manage the addresses of your customers to whom FARE should deliver an order directly. The creation and maintenance is similar to the maintenance of delivery addresses, but the recipient's contact details can also be entered here.
1. create shipping address: Under Create shipping address you can create the shipping address of a new customer
We will send these consignments with a neutral delivery note without the FARE logo but in your name.
2. deactivate shipping address: Here you also have the option of deactivating shipping addresses that have already been saved.
As a retailer, you can create and calculate simple configurations yourself in the calculate labelling area. In the ‘Price information’ area, you can see requested offers.
1. Price information: Here you can see all the offers and price information that you have requested directly from our sales team.
2 Decoration Butler: Via the calculate labelling you have the possibility to calculate prices for refined umbrellas and create an offer yourself.
To do this, select the desired model, the quantity and the finish. You then have the choice between finishing on a segment, the cover, the doming in the handle or on the closing strap, before a total price is calculated for you.
Please contact us directly if the configuration you require is not available.
3 My price information: The offers created via the calculate labelling are listed under ‘My price information’.